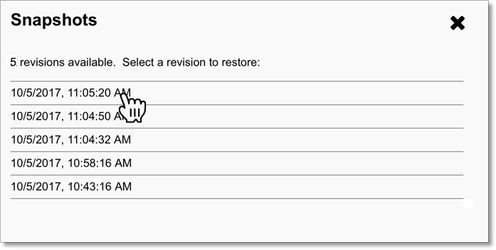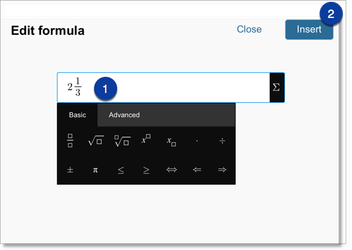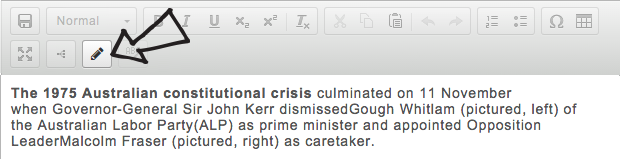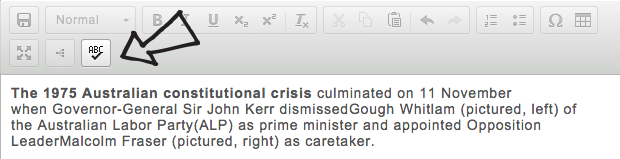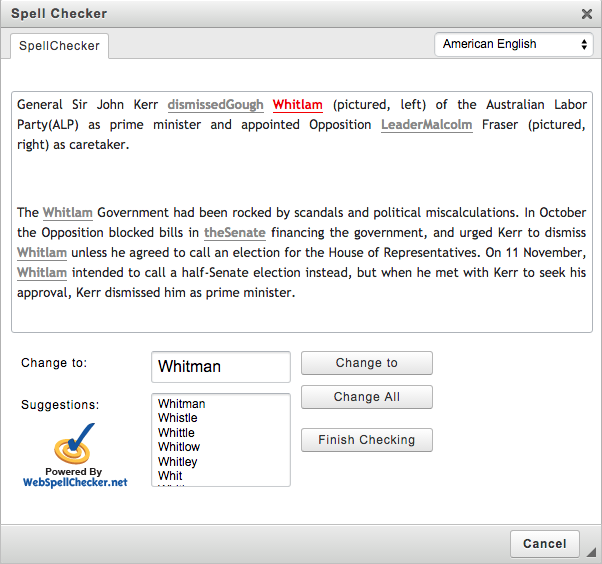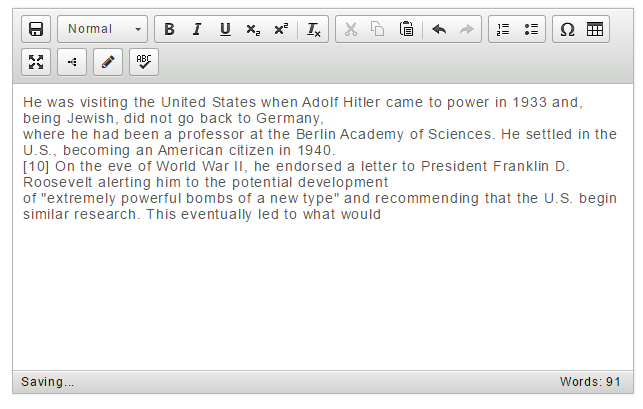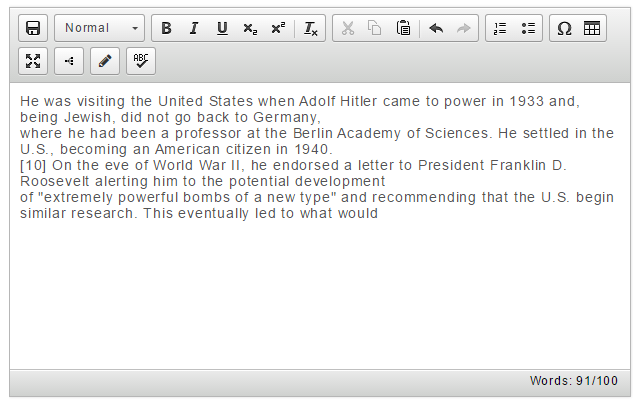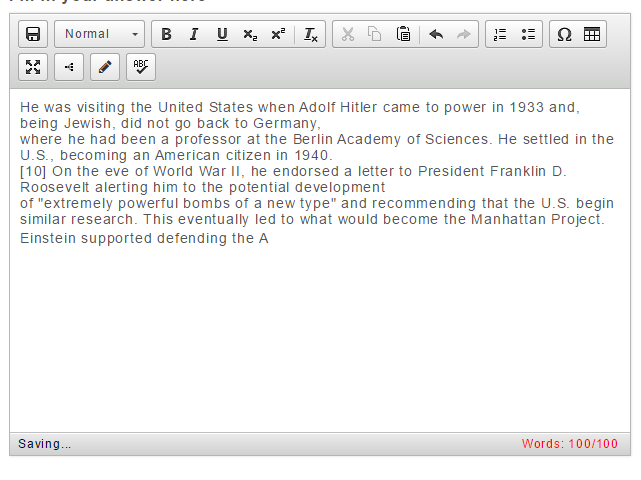Are you familiar with the Text Editor?
This article will no longer be updated. New article available at support.inspera.com.
Norwegian: Bli kjent med teksteditoren i Langsvar-oppgaver - for kandidater
English: Get familiar with the text editor in Essay questions - for candidates
To work efficiently during written exams, it is highly recommended to rehearse using the Text Editor.
Tip:
Hover over the icons in the toolbar for a description
Toolbar
Your text is automatically saved every 15 second - a new snapshot will be created every 15 minute.
Snapshots NEW OCTOBER 2017
Snapshots are saved in the browser memory. It will only be availabel in the ongoing session. If and when logging out, or refrehing the browser, the snapshots will be cleared.
You can roll back and restore your essay response to an earlier version. A new snapshot is taken every 15. minutes and is saved in the browser memory. This means
- Snapshots work both online and offline
- Navigating between question will NOT clear saved snapshots
- Snapshots are only availabel within the same session
- Refreshing the browser (not possible in Save Exam Browser) will clear saved snapshots.
Restoring a snapshot, will also take a new snapshot of current work. This enabels you to roll forward to the newst version if needed.
Full Screen Mode NEW OCTOBER 2017
Use the Full Screen Mode to get a better overview of your work.
Inserting formula NEW OCTOBER 2017
1) By clicking on the formula tool, you will be able to add inn formulas in the essay response. Notice the tabs: Basic and Advanced for different sets of formulas.
2) Click Insert
Inserting tables
Tables are inserted from a dialog where you set the initial table properties.
After the table has been created, you can always edit the table by right-clicking anywhere on the table.
Additional PDF viewer tools in Essay questions
If there is a PDF in the essay question, the following tools are available in the PDF viewer:
- Rotate the document clockwise: r
- Rotate the document counterclockwise: shift + r
- Enable hand tool: h
- Enable text selection tool: s
Sketches
Create free-hand drawings in Essay Questions using your mouse, stylus pad or touch screen.
Sketches may be disabled by the test creator. If so, it will not be displayed in the toolbar.
1 - Click on the Drawing icon to open the Drawing Tool
Spell Checker
The Spell Checker operates in a separate browser window so your work is not obstructed. Corrected text is automatically returned to the form.
Spell checker may be disabled by the test creator. If so, it will not be displayed in the toolbar.
1 - In the Text Editor, open the spell Checker by clicking on the ABC button
2 - In the Spell Checker Window, review all words with underline
3 - When you are done, click Finish Checking
Word Counter
As a student it is useful to have a continuous overview of the number of words you have written.
The word counter is available at the bottom/right corner of the editor:
Maximum number of words
In some cases you may not be allowed to write more words than predefined limit.
The limit is then shown ac <current no words>/<max number of words> as shown in this figure:
The limit is set to 100 words and the students has written 91
When the maximum number of words is reached the indicator turns red and you are not allowed to enter more words.