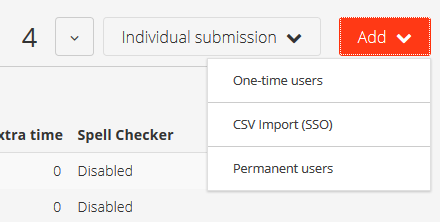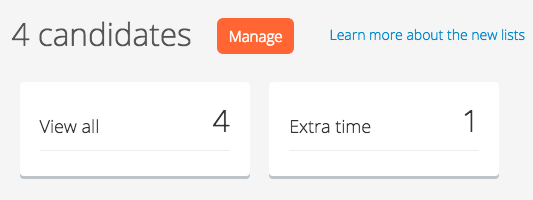| Excerpt |
|---|
How-To assign candidates to a test |
| Info | ||
|---|---|---|
| ||
This article explains assigning candidates to Inspera Assessment tests. For tests sychronised with FS and Ladok test, Ladok or other external systems, the candidates are automatically imported from the student administration system |
...
The purpose of assigning candidates is to link the students to the exam so that they are able to take the exam and so that they can be graded afterwards. The process also includes generating usernames and passwords for all (non-Feide/ShibbolethSSO) students that are going to take the exam.
...
From the candidate page, select Add and choose One-time users:
If you want to specify an actual candidate ID, type it directly in the field Candidate ID and click the add icon (). Alternatively, click auto-generate candidates and enter the number of candidates to be added.
...
The usernames and passwords for the candidates are generated when the test is activated. Click Show/hide details next to the name of the test to expand and view the test details. Then click Download PDF with candidate login info.
A PDF is downloaded. This includes the usernames and passwords that the candidates need to log in. Additionaly, if the test requires Safe Exam Browser, the SEB password required to open the test in SEB.
Click Candidate login details to print the login details, or to download them as CSV. This will include the SEB password (if applicable).
Show as list will show the login credentials in a new tab in the browser.
How-To Assign One-time users via .csv import
...
2. The candidat list opens. In the top right corner, select Add
3. Select One-time users from the drop down menu:
4. Select Import from file (.csv)
...
11. The test setup is updated with the candidates. You will see all candidates to take the test (4) and how many of these have extra time (1). Add or remove candidates by clicking Manage.
...
How-To-Guide for assigning
...
SSO candidates via .csv import
This is done by uploading a .csv file. Click Add, and select FEIDE CSV Import (CSV importSSO)
In the pop-up window, click first select authentication type. This will be the SSO provider you use. Then Click here to select file
...
| Info | ||
|---|---|---|
| ||
The CSV file should include the candidate ID in column one, and in column two: feideusername@the institution´s feide realm. Extra time (in minutes) can be added in column three. |
| Anchor | ||||
|---|---|---|---|---|
|
On the Candidate Page Select Add and choose Permanent users:.
In the pop-up window, all existing permanent users are listed. Select Check the ones to be added . Alternatively, at the bottom of the window, add users by typing First Name, Last Name, and enter Extra time when required. Click the add icon ():
It is also possible to add as candidates to the test, and cilck Add.
It is possible to add more permanent users by importing a csv-file. Click on the link Import from file (.csv)CSV, find the file you want to import and click Open:
The file will then import users automatically, and the system will show a status report on the import. In this example, 2 users were created.
In the list of permanent users, check the users that are to be added as candidates in the specific exam and finally click Save to add the candidates:
The candidates are now assigned to the test:
Click DoneClose to go back to the test setup
The usernames and passwords for the candidates are generated when the test is activated. Click Show/hide details next to the name of the test to expand and view the test details. Then click Download PDF with candidate login info.
A PDF is downloaded. This includes the usernames and passwords that the candidates need to log in. Additionaly, if the test requires Safe Exam Browser, the SEB password required to open the test in SEB.Candidate login details to print the login details, or to download them as CSV. This will include the SEB password (if applicable).
Show as list will show the login credentials in a new tab in the browser.