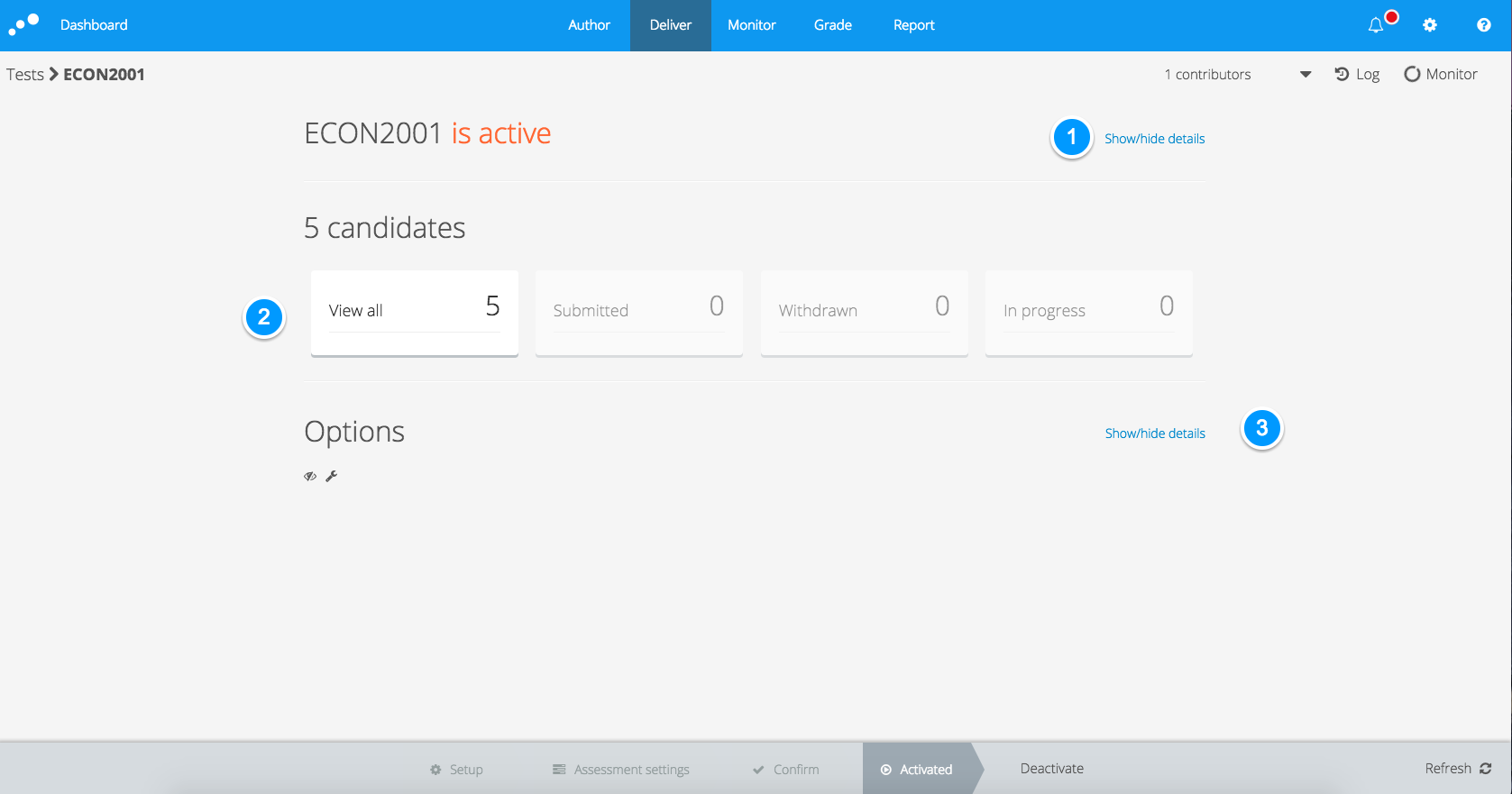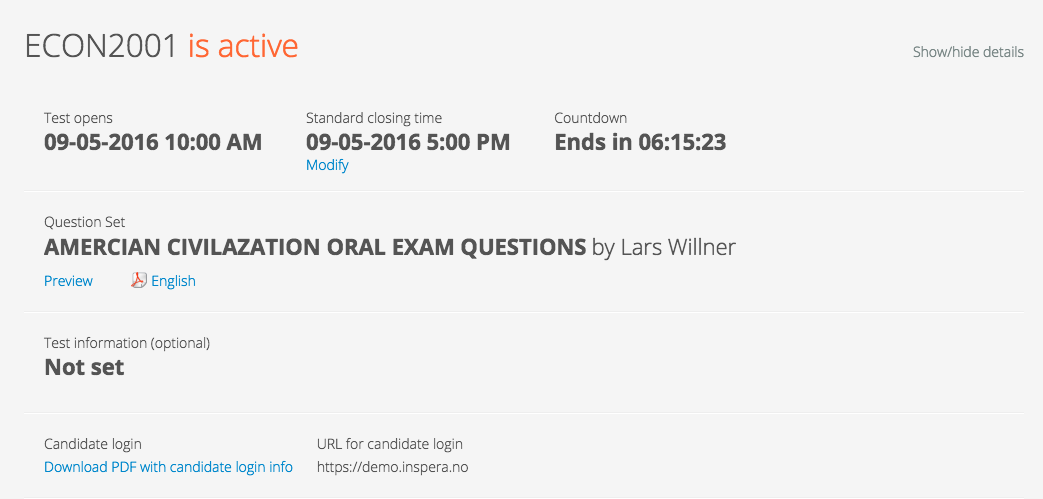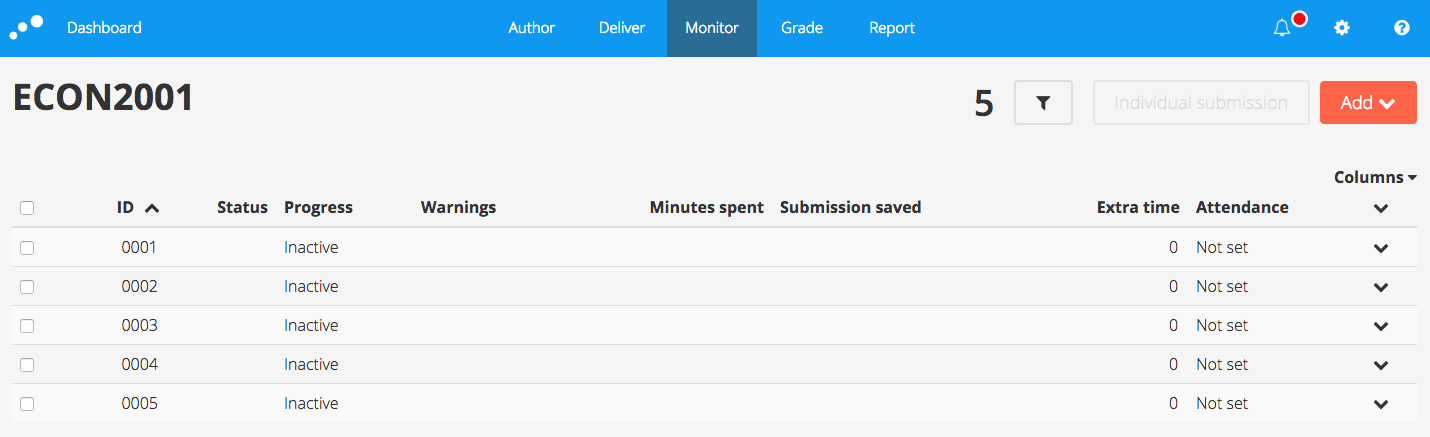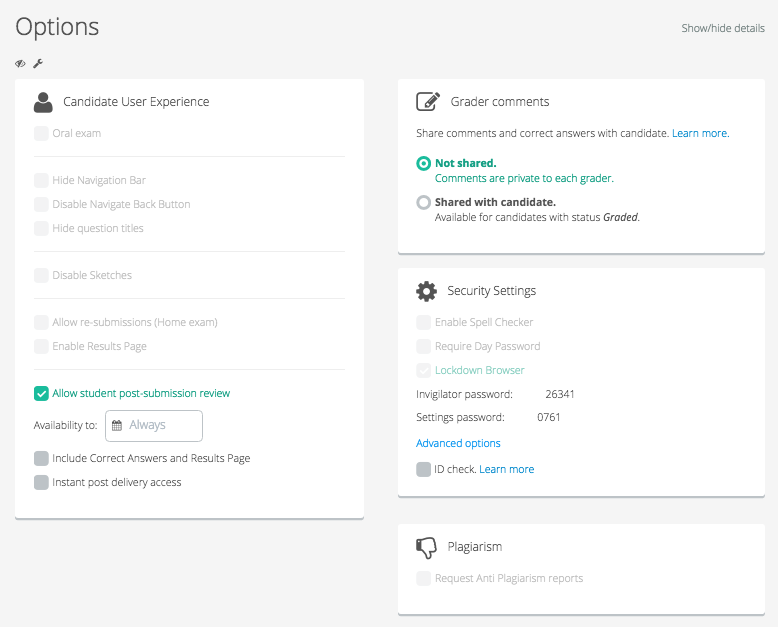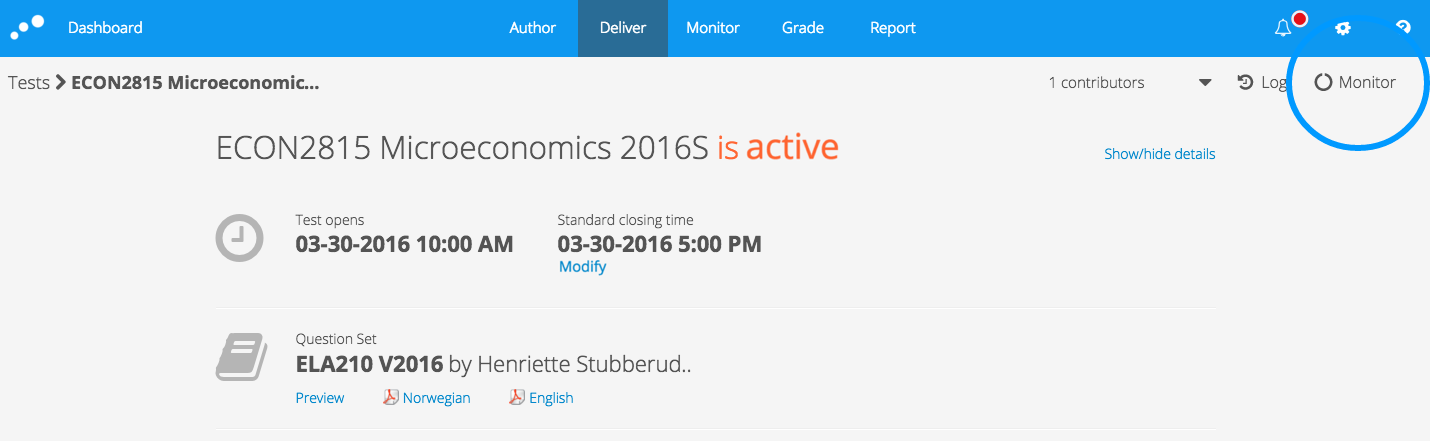Active Test Manager
How to manage an active test.
This article will no longer be updated. New article available at support.inspera.com.
Norwegian: Administrere en aktiv prøve
English: Manage an active test
FS/Ladok tests
The below assumes the test is a regular (Inspera Assessment) test, not an FS/Ladok/Demo test. Information imported from FS/Ladok must be updated in FS/Ladok as long as the test is connected to FS/Ladok. Update the information in FS/Ladok and synchronize the test in Inspera Assessment to update the information. The test can be disconnected from FS/Ladok. Changes are then made directly in Inspera Assessment, and the test cannot be re-connected to FS/Ladok.
Activating a test is the last step in the Create new test process. When a test is activated, it becomes visible to the students on the student dashboard and it will automatically open at the set start time. The test will remain active until the Standard Closing Time is reached.
To manage an active test, open the Deliver module and select the test.
Overview
When opening the test you see the test overview. The candidates´ progress is displayed directly, other information is hidden.
Test Details
Click Show/hide details next to the test name to expand and view the test details. Here you see the test start and closing time, the question set, test information when set, and you can download the candidate login info.
The actions available in this section affects the overall test:
Change the test end time by clicking Modify under the set closing time.
Example use: the fire alarm sounds and all candidates have to leave the building for one hour. Postpone the standard closing time by one hour.Preview the questions the candidates are answering. Click Preview to view the questions as they appear to the candidates in Inspera Assessment, or choose amongst the available language versions to download the question set in PDF format.
Example use: candidates report an error in one of the questions. Preview the question set to check.If One-time or Permanent users used (see Assign candidates), a PDF with candidate login info can be downloaded and the URL for candidate login is available in the active test. If the test requires Safe Exam Browser, the PDF will include the SEB pin required to open the test. Shibbolet/Feide users log in with their Shibbolet/Feide username and password, which is not displayed or editable in Inspera Assessment.
Example use: the login information should be given to the candidates before the test starts.
Candidates
The candidate section gives a good overview of the candidates through widgets that updates live during the test:
Click View all to open the complete candidate list in a new tab.
Planners and Chief invigilators can take several actions for the individual candidates by clicking the next to the relevant candidate. Select multiple candidates to take action for mulitple candidates at once. Which actions are available depends on the candidate status.
- Send message
- Enable/disable spell checker
- Edit grading committee
- Attach file
- Delete candidate
- Edit planned extra time (not available for FS test)
- Edit incident extra time
- Exempt candidate from SEB (for tests with Safe Exam Browser)
- Upload offline submission (when the candidate is offline)
- Open for redelivery (after the candidate has delivered/the test end time has passed)
Reject ID
Tip: familiarize yourself with the Exam Day features prior to the exam
Options
The Options are automatically hidden. Click Show/hide details to view.
Most options cannot be changed on the overall level once the test is activated, these are "greyed out" and not editable. Settings on Spell Checker and Lockdown Browser (SEB) can, however, be changed for individual candidates from the candidate list.
The options that can be changed after a test is activated are:
- Allow student post-submission review
- Grader comments
- ID check
- (The graders can request plagiarism reports for individual candidates after the test is completed, in the Grade tool)
Deactivating the Test
Need to make last minute adjustments? An active test can be deactivated until the first candidate has opened the test.
By deactivating the test candidates will no longer be able to access it, so remember to re-activate it when you have made your changes.
Access Monitor from the Active Test
To monitor the candidates on this test, either open the candidate list as described above or click Monitor in the top right corner. Both will open the Monitor tool in a new tab displaying only the candidates on this test, and allowing you to take the actions listed under candidates above.