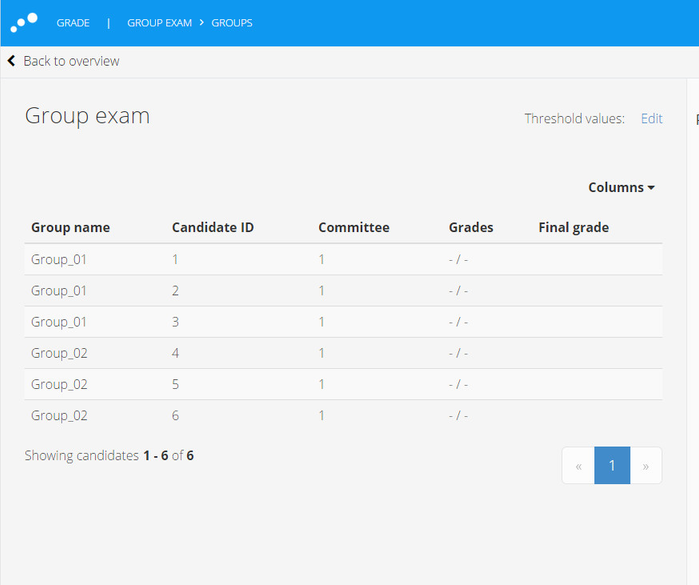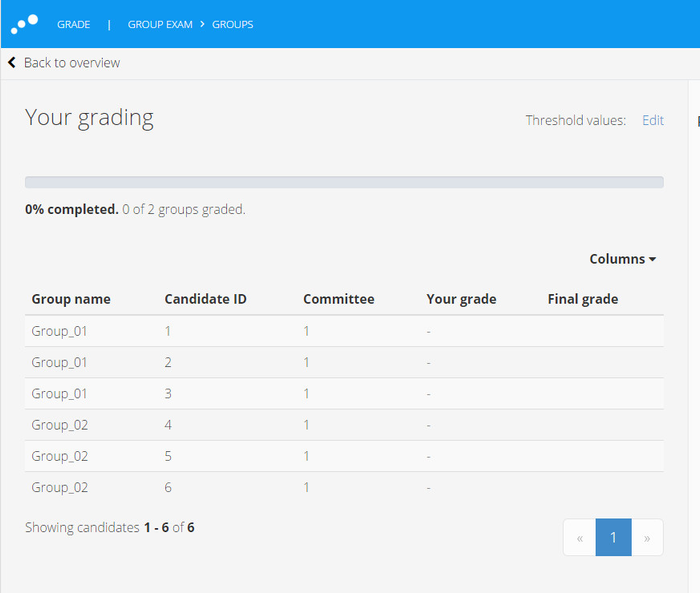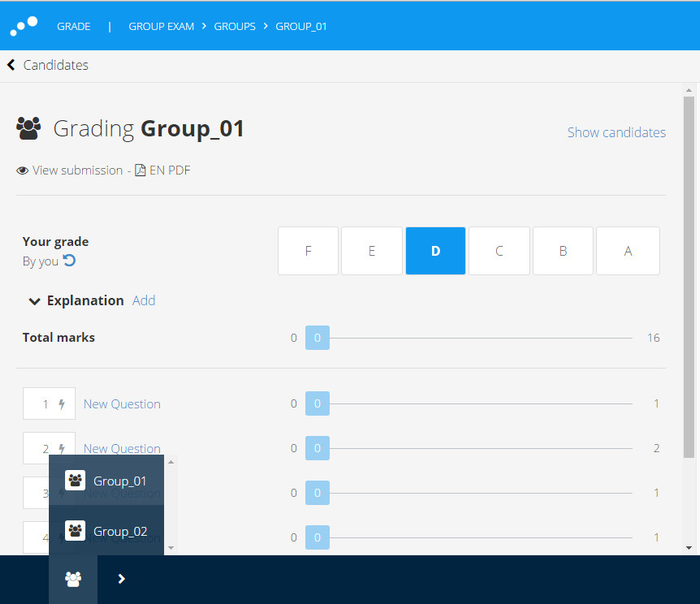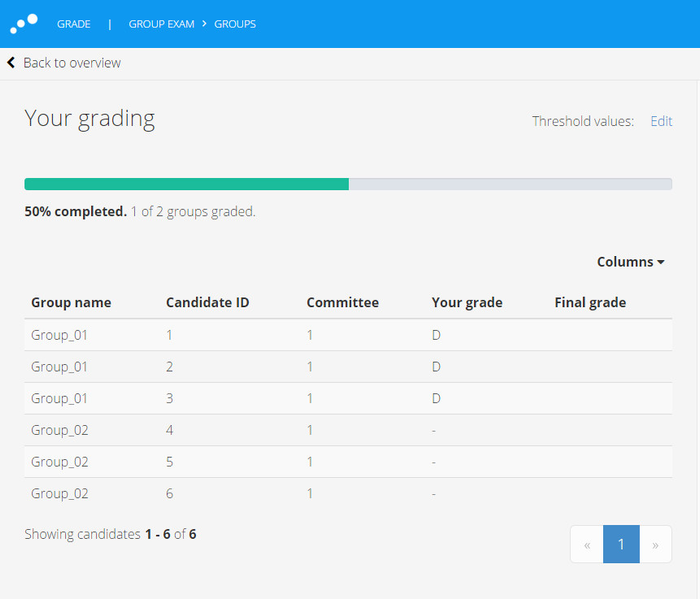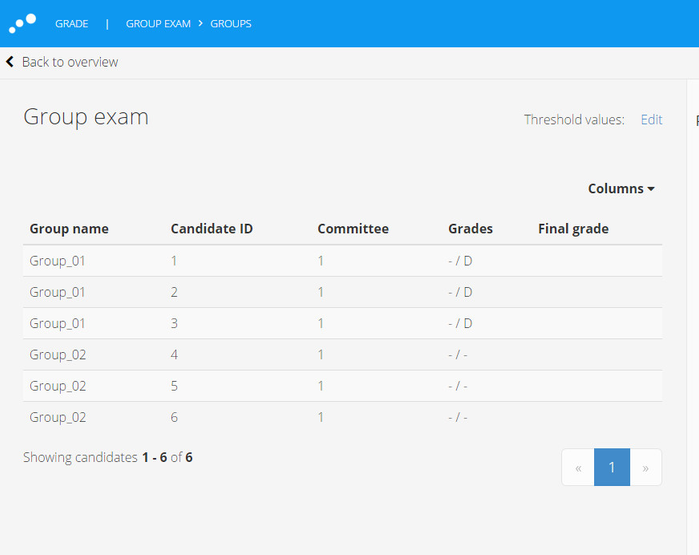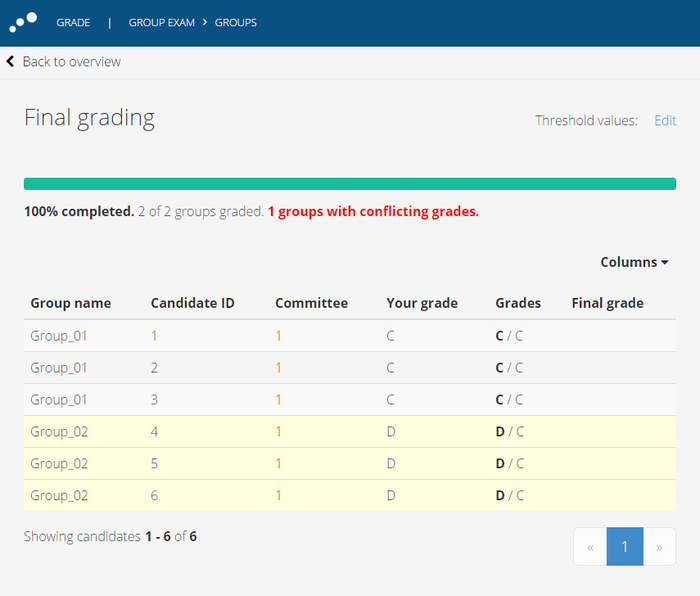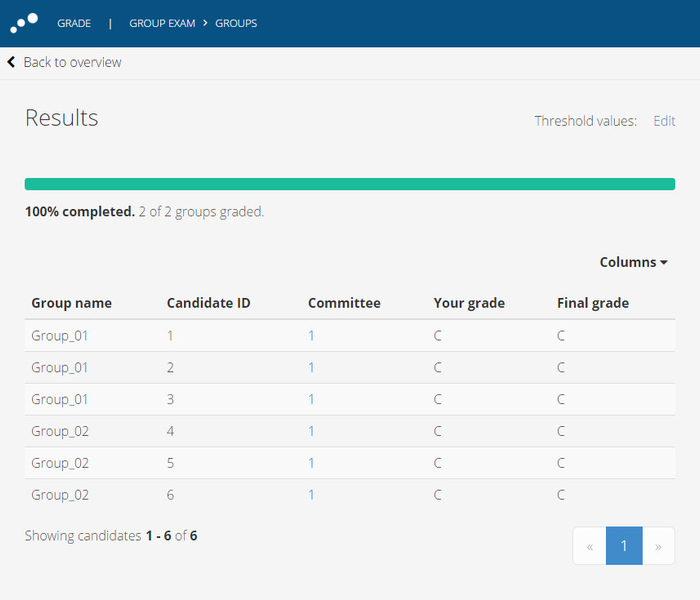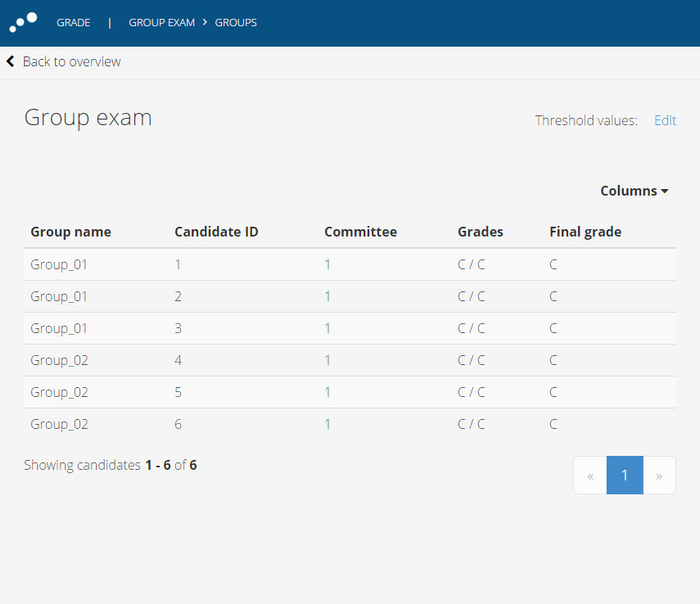Group exam - candidate list in Grading
The candidate list in grading gives the Planner and Grader a better overview of the grading process.
Planner view - Getting an overview of the candidates
The image below shows a group exam with 2 groups and 6 candidates in total.
For group exams the first column will be Group name.
When the user clicks on a line the grading view for the group is opened.
Grader view - Getting an overview of the candidates
When the user clicks on a line the grading view for the group is opened.
Grading groups
Even though the candidates are listed on separate rows in the list, clicking a line will open the grading view for the
corresponding group.
Grading groups - some grades are set
When the grade is set for a group all the candidates´ grades will be updated with the same grade, as shown in
the image below.
Planner view of graded groups
Below the planner can see that the grade for group Group_01 is set.
Grading groups - conflicting grades
When there are multiple graders on a group exam, and "Your grading" has resulted in conflicting grades, all the candidates in the group will be marked with a yellow
background. To change the grade for the group, the grader has to open the grading view by clicking one of the candidates in the group.
Grading groups - final grades
When there are no conflicting grades and all graders have approved "Final grading", this is how it looks for the grader:
In a similar manner the Planner can view the final grades for all candidates in all committees.