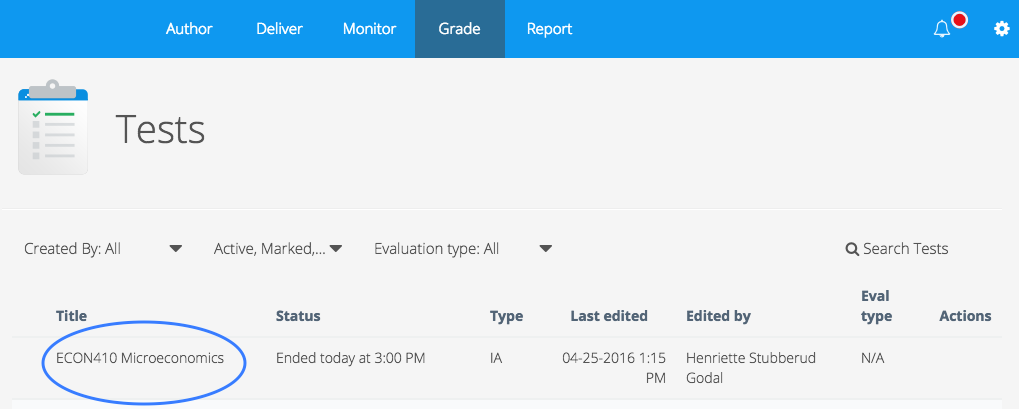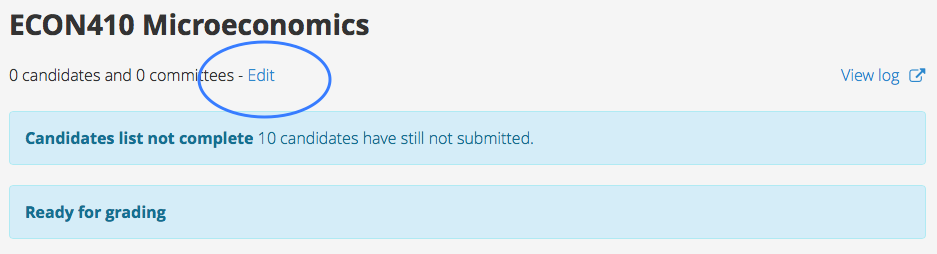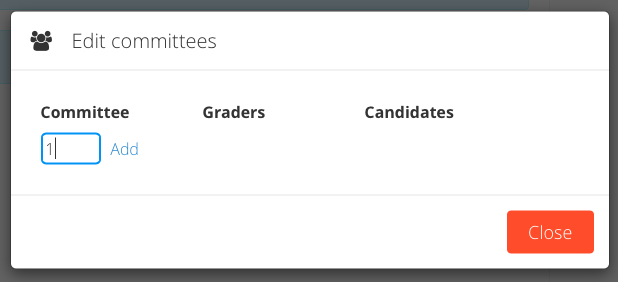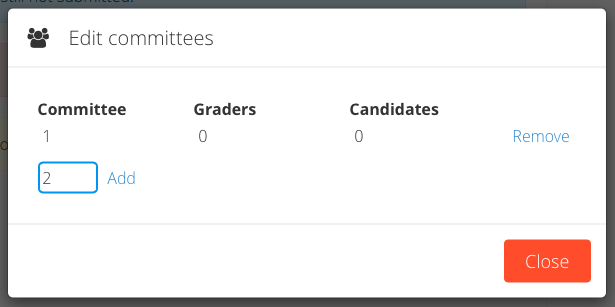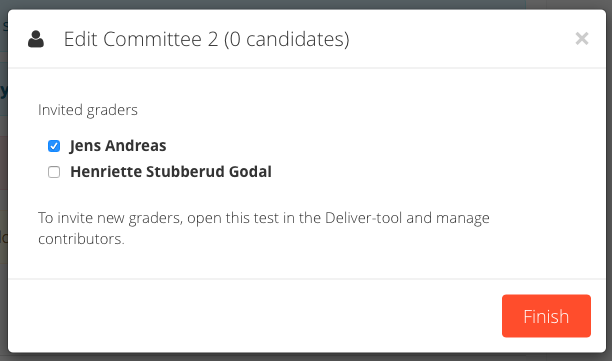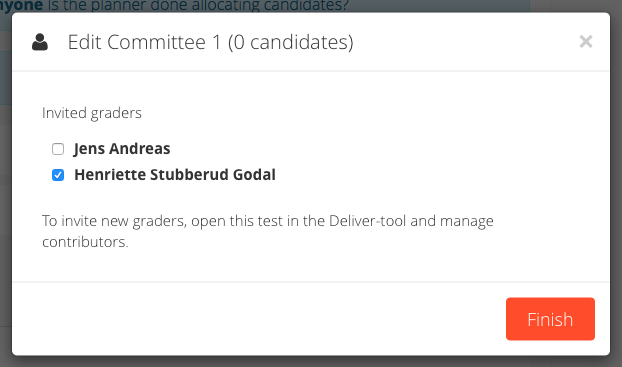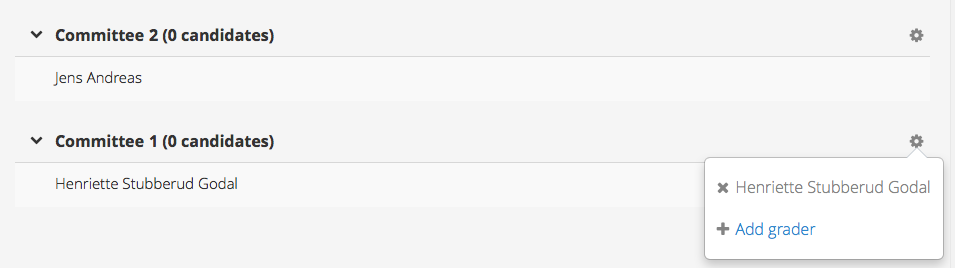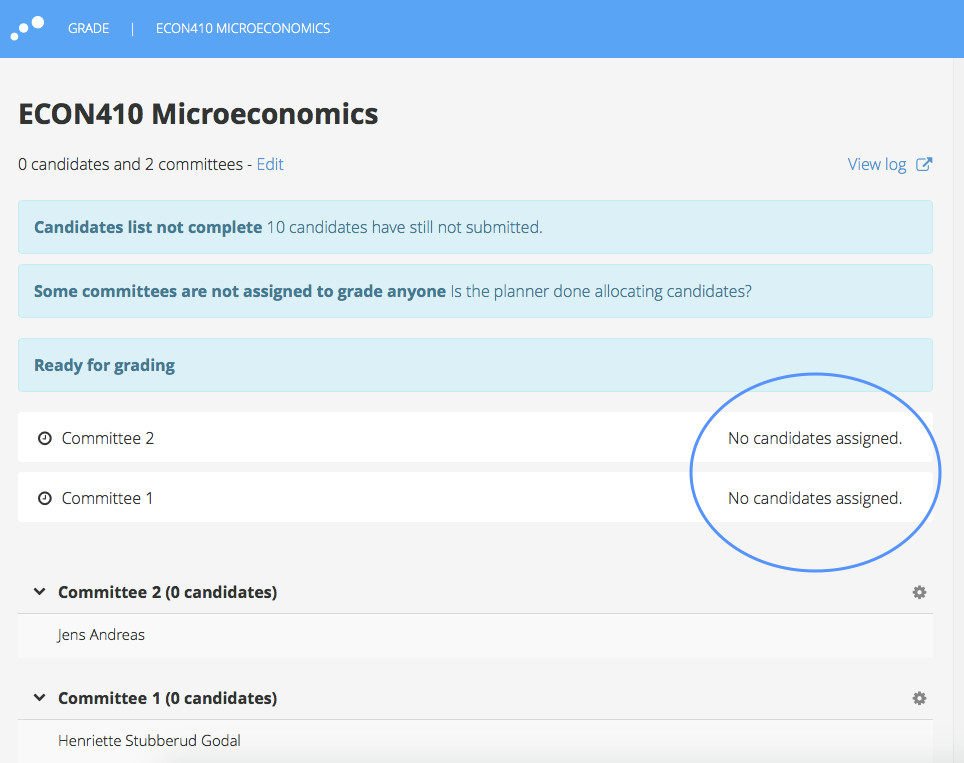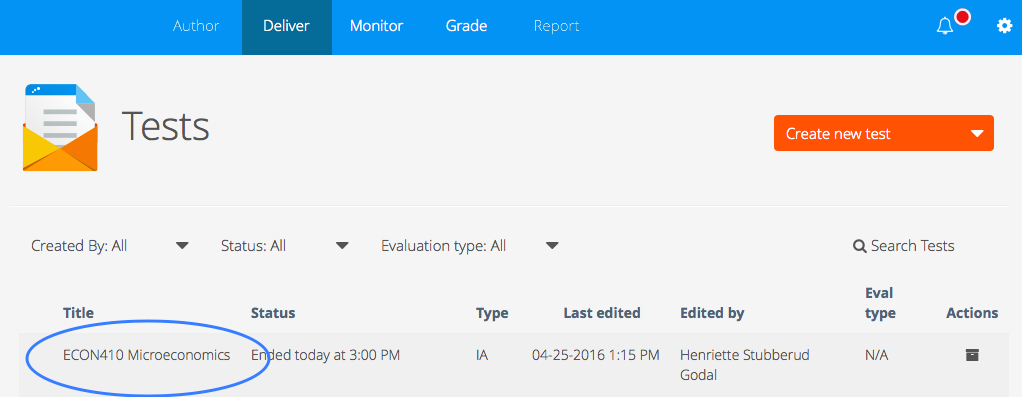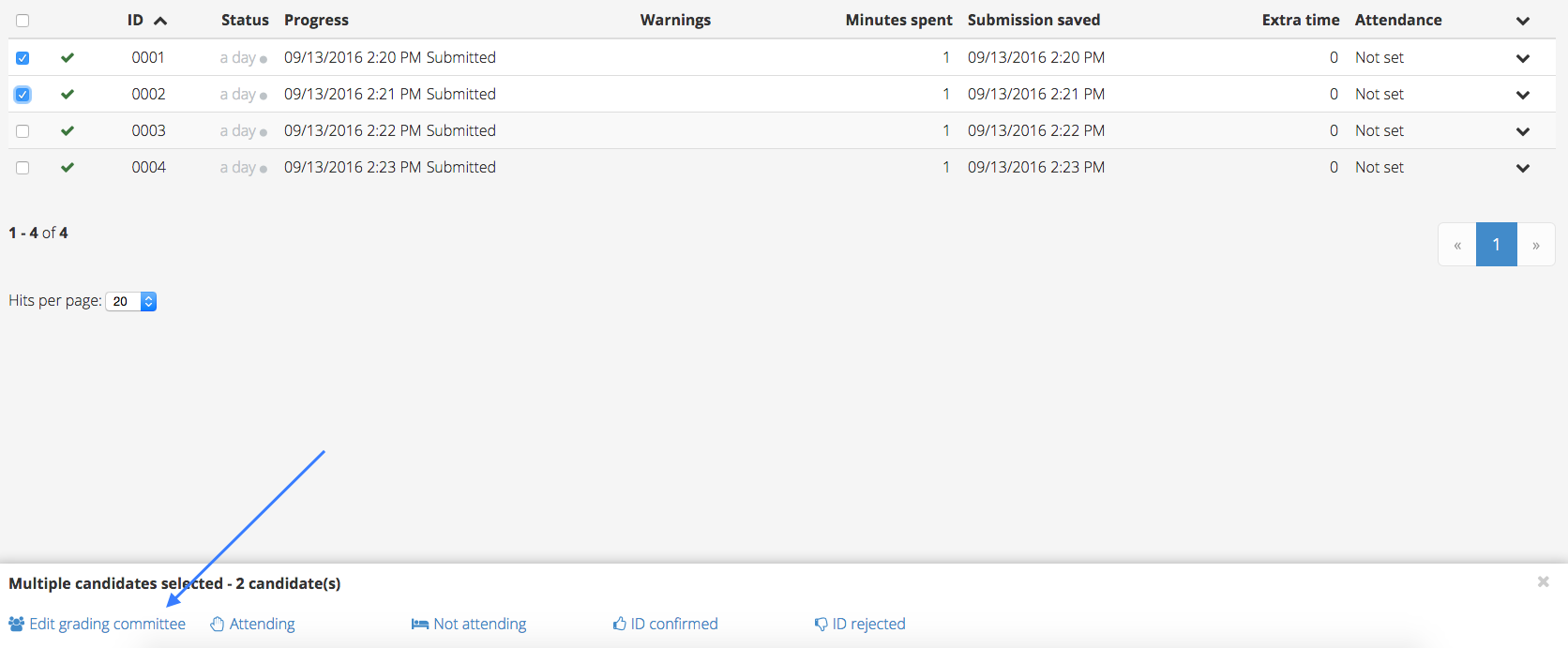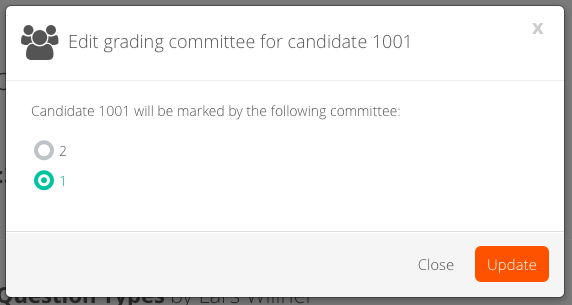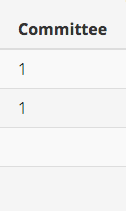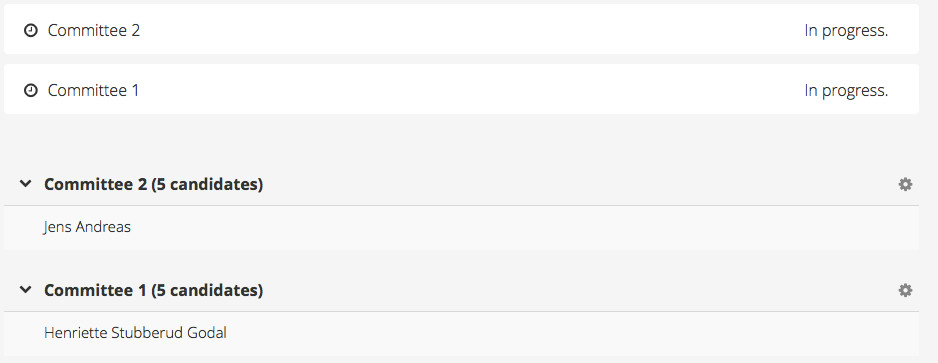/
Create and Manage Committees
Create and Manage Committees
How to set up committees and assign candidates and graders
Planner role required
Group exams
Follow the same steps for group deliveries, but note that candidates in the example below will be replaced by groups. If the candidates are to create their own groups, the groups cannot be assigned to committees until the groups are created. To learn more about group deliveries, click here
Step-By-Step Guide
1 - Once the test start time has passed, open the Grade module and select the test
2 - Click Edit to add committees
3 - Enter the committee number and click Add
4 - Add as many committees you want. In this example we will use two committees. Click Close when the correct number of committees are added
5 - Click the Actions wheel next to a committee to add graders. Click +Add grader
6 - Select the grader(s) to be added to the committee and click Finish
7 - Repeat the process for each committee until all graders have been assigned to the correct committees. Note: you can select multiple graders to be assigned to a committee by ticking several names.
8 - You can add and remove graders from a committee by clicking the Actions wheel next to the committee. To edit the number of committees, click Edit as shown in step 2.
9 - The committees are created and the graders are now assigned, but we are yet to assign candidates to the committees.
10 - To assign candidates, open the Deliver tool and select test
11 - Open the candidate list and select the candidates to added to the first committee. By selecting several candidates you can easily add these to the same committe. If only one candidate is to be added to the first committe, select only that candidate. Click Edit grading committee
12 - Select the committee the candidate(s) should be assigned to, and click Update
13 - The candidates are now assigned to Committee 1. Repeat the process until all candidates are assigned to committees
14 - Check that all candidates are assigned to the correct committees in the Committee column in Monitor
15 - In the Grade tool, we can see that 5 candidates have been assigned to each committee
Related content
Planner - Candidate list in Grading
Planner - Candidate list in Grading
More like this
Grader - Candidate list in Grading
Grader - Candidate list in Grading
More like this
Group exam - candidate list in Grading
Group exam - candidate list in Grading
More like this
Group delivery
Group delivery
More like this