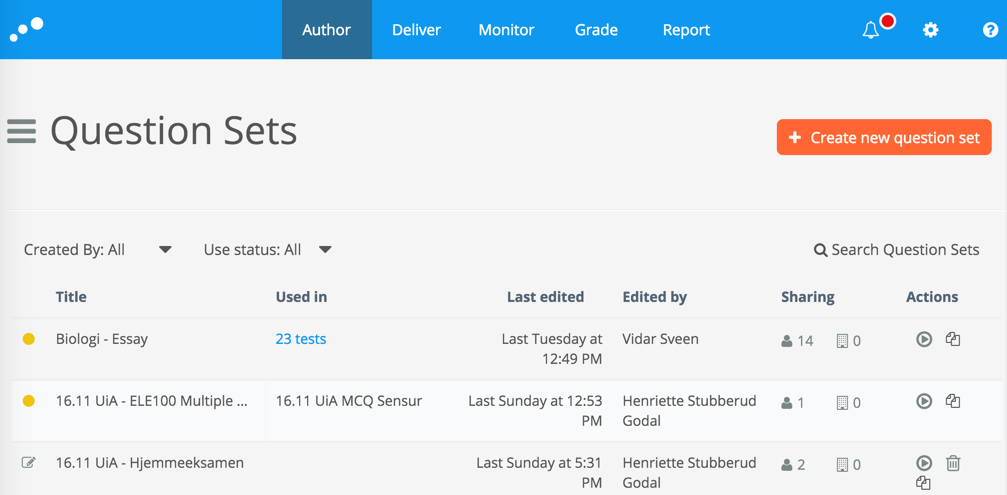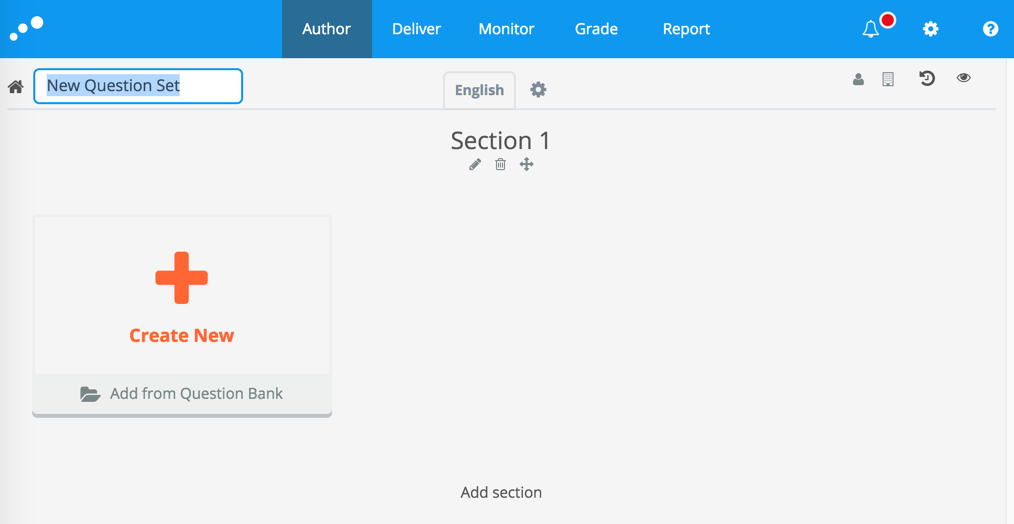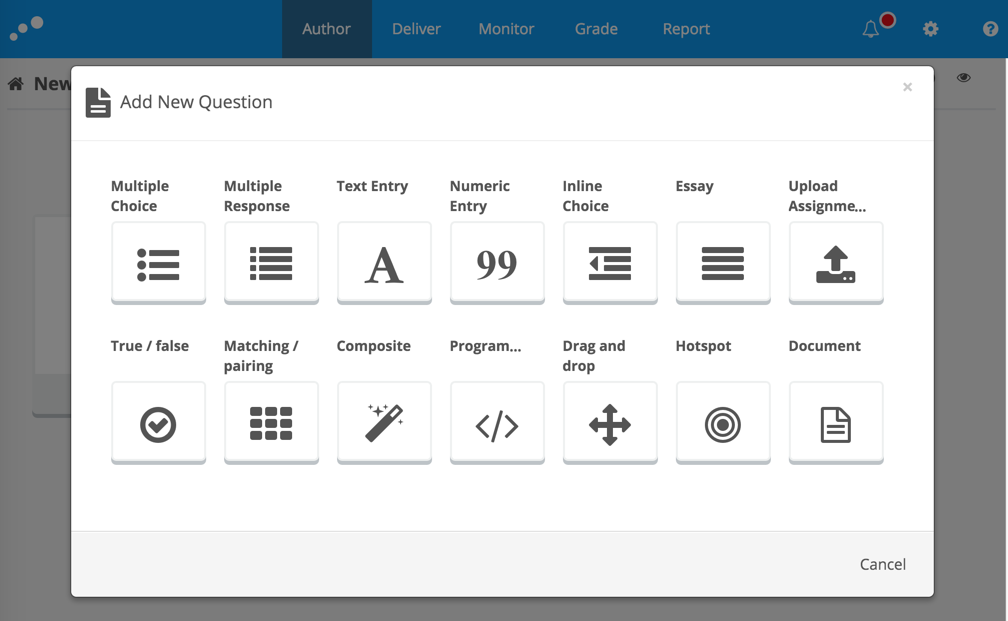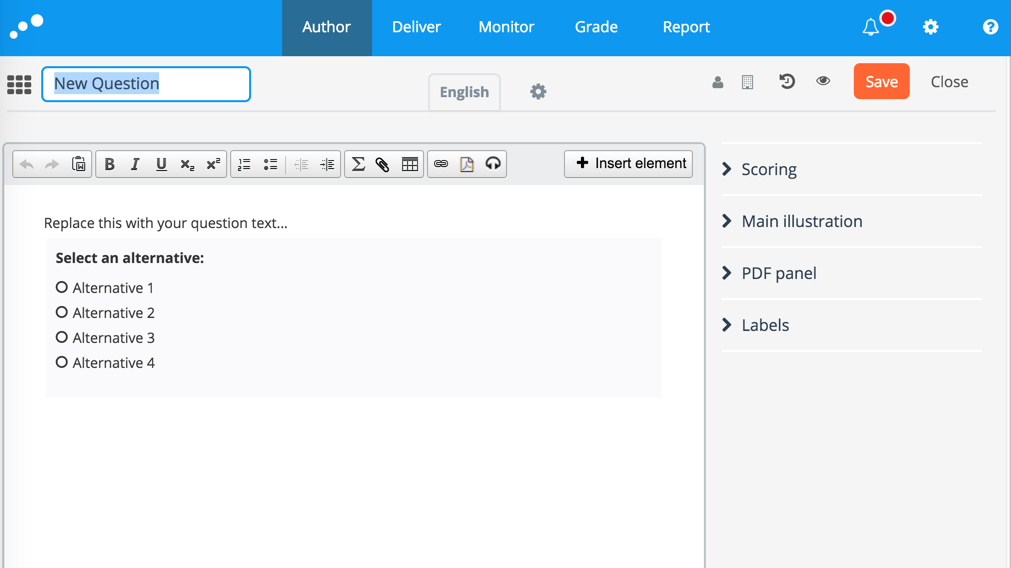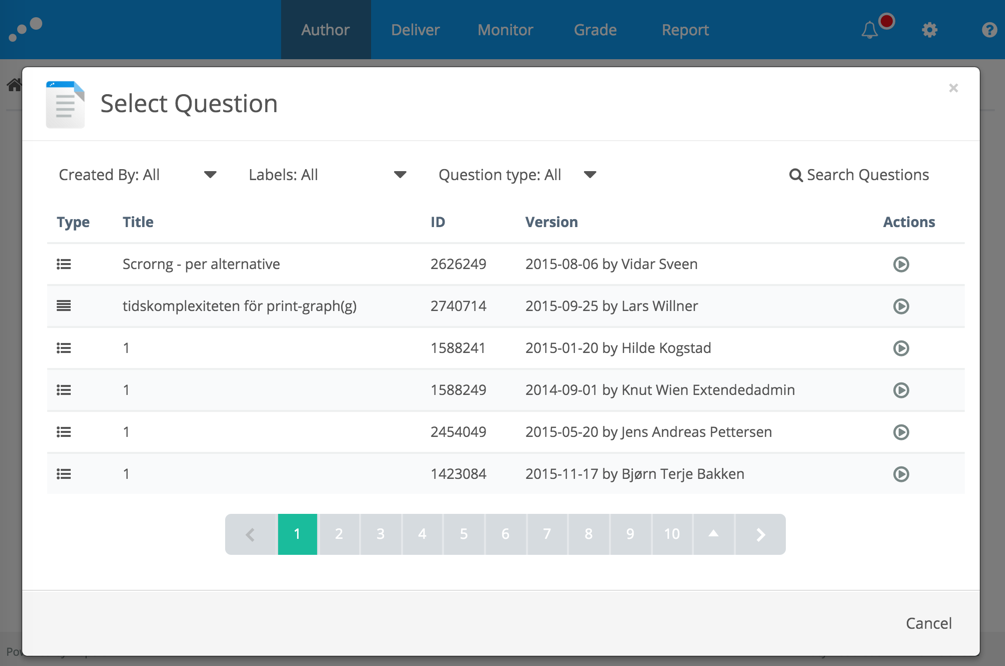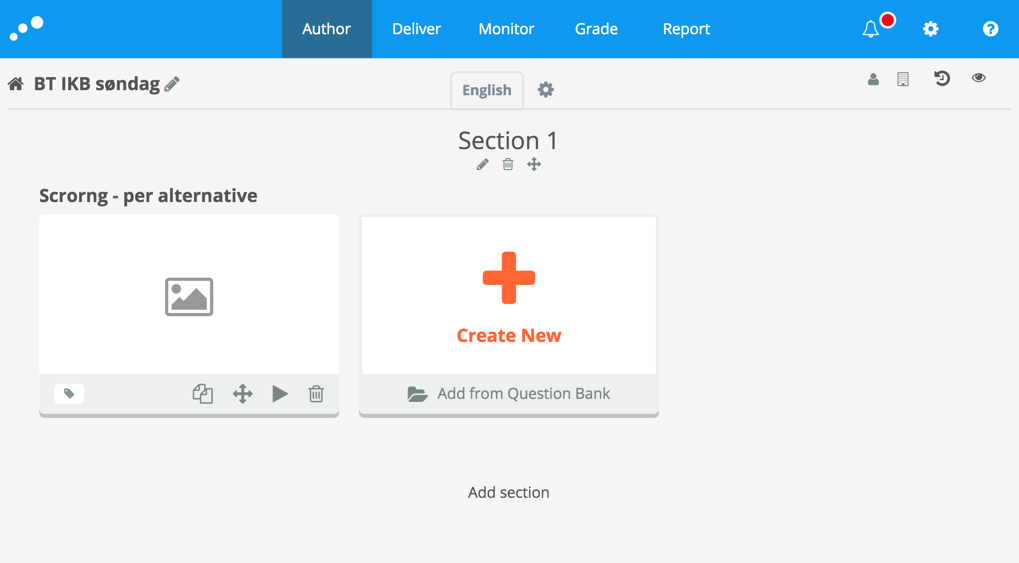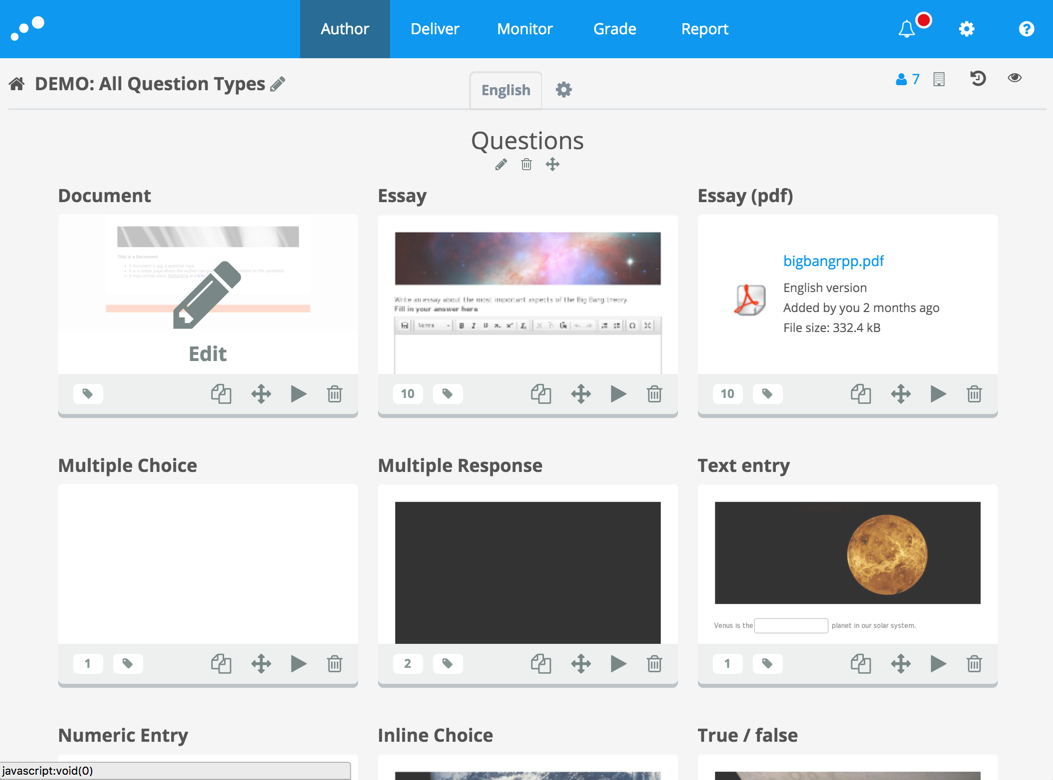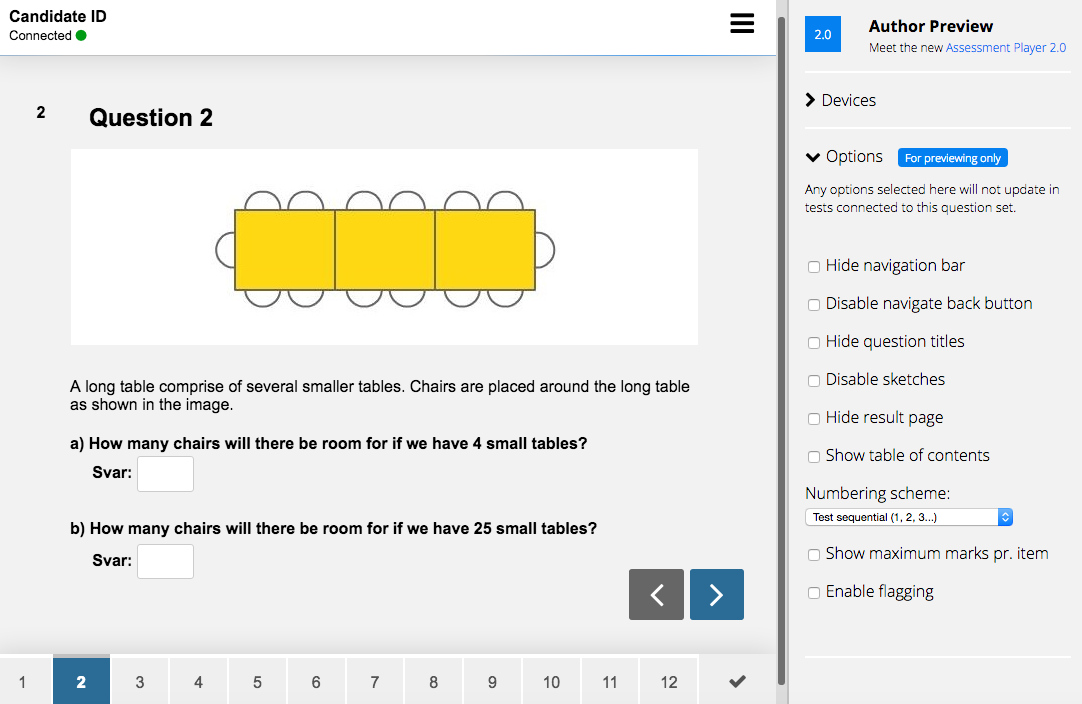Create a Question Set
Guide for creating and editing Question Sets.
This article will no longer be updated. New article available at support.inspera.com.
Norwegian: Opprett et oppgavesett
English: Create a Question Set
This guide assumes that you:
- Understand the relationship between Questions and Question Sets
- Are familiar with the Question Types
- Have authoring rights
How-To create a Question Set
1. Click Author in the top menu
2. The question sets you have created and that has been shared with you are displayed. To create a new Question Set, click + Create new question set
3. Give the new question set a name
4. Then add questions, either by clicking Create new or Add from Question Bank
5. When creating a new question, you get a list of all available Question Types. Choose the type of question you want to create by clicking the specific name or icon
6. When the desired question type is clicked, you are taken to the editing mode of the actual question (in this example we chose Multiple Choice). For more information on how to create and edit a question, click here
7. When adding a question from the Question Bank, you choose between the questions you have rights to use (the questions you have created yourself and those shared with you by other users):
8. When the question is added, you return to the edit mode of the question set. Add more questions by repeating the above process, or click on a specific question to edit it.
9. When the question set is finished, the edit mode will display all the questions in the set. To change the order the questions will appear in for the students, press the icon to drag and drop the questions
10. By clicking Add section, a new section is added. You can drag and drop questions into different sections. The sections will be visible to the grader(s), but not the students. To inform the students they are moving into a different section, add a document at the start of the section with the relevant information
11. Ensure to QA your question set by clicking the icon in the top right corner. You are then taken to preview mode and will see the question set as it will appear for the students. You can preview on different screen sizes. Additionally, you can preview with various settings for the candidate user experience (it is the planner who sets these options in the test setup). Click here to learn more about the author preview.
More about editing question sets:
- Translate Questions and Question Sets
- Name Questions and Question Sets
- Question Types
- Invite co-authors
- Author preview