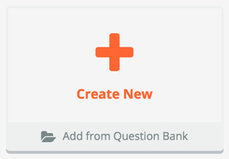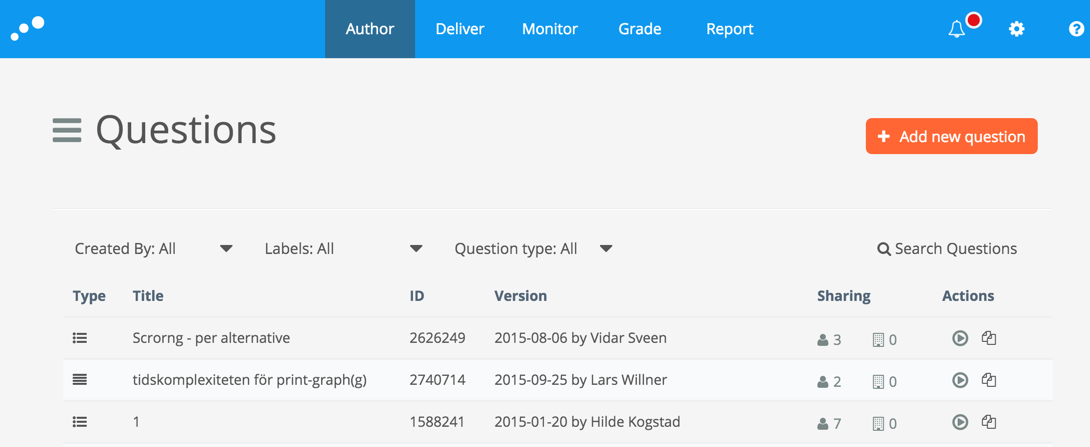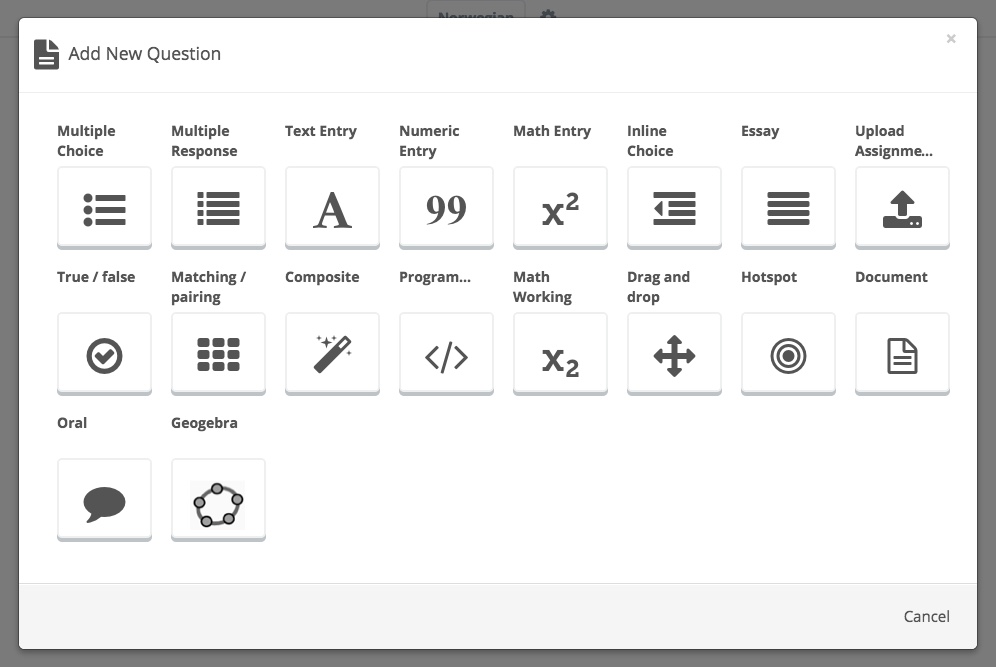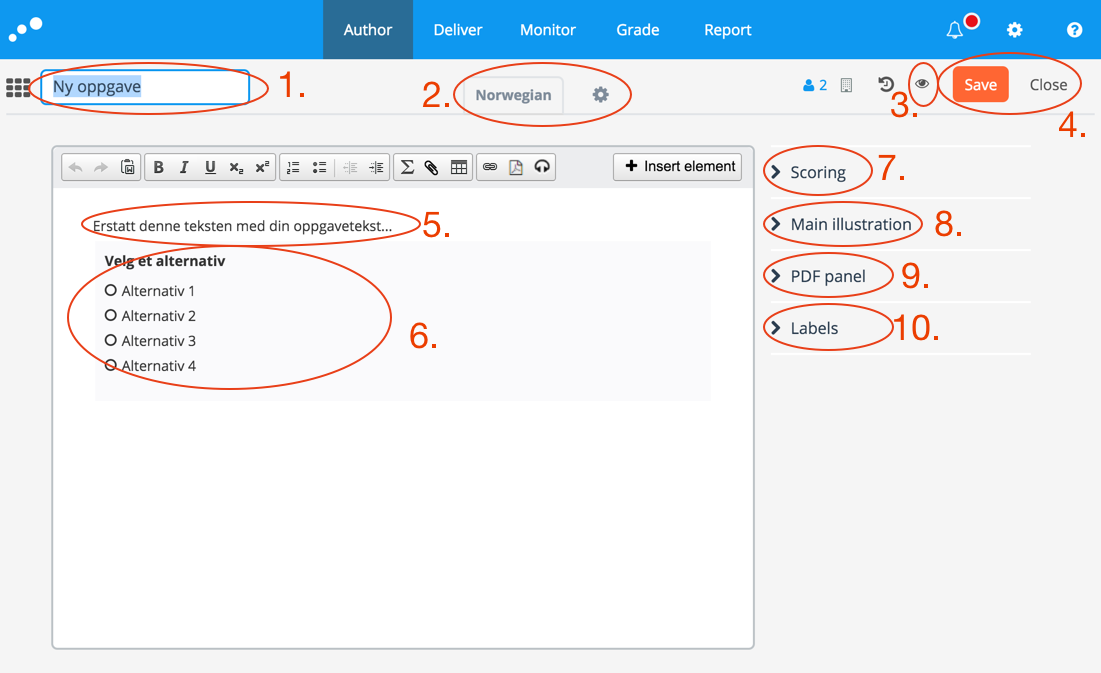Create Questions
How-To create questions from scratch.
This article will no longer be updated. New article available at support.inspera.com.
Norwegian: Lage oppgaver
English: Create Questions
How-To Create a Question
In Inspera Assessment, you can create questions in the context of a question set or independently from question sets. Either way, the edit mode of questions are identical.
1. To create a new question from the edit mode of a question set, click the Create new icon:
To create a new question from the Questions list, click + Add new question:
2. When creating a new question, you get to choose between all the available question types in Inspera Assessment. Choose the desired question type by clicking on the specific icon in the list:
3. After you choose the desired question type, you enter edit mode for the actual question. The principles are the same, regardless of the question type you choose. Standing in the question text you have some alternatives to the right: Scoring, Main illustration, PDF panel and Labels. These are described below. Clicking on (6.) the interactive element (the student answer field) gives you different alternatives in the panel to the right. These varies between the different question types
- The name of the question. Type the desired name for the question in this field. The name will show in the top of the page when viewing the question. For naming conventions, see the page "Name Questions and Question Sets".
- Language settings. Here, you decide the languages for the question. For more information, see the page "Translate Questions and Question Sets"
- Preview button. Click here to see a preview of the question. For more information, see the page "Preview questions".
- Save and Close buttons. In edit mode, the changes are not autosaved. It is therefore important to save your work regularly. Clicking "Save" will save your work without leaving edit mode, and clicking "Close" will leave edit mode.
- Question text. This is where you type the actual question text.
- Answer field. In Inspera Assessment, all question types have the answer field at the same place. The different question types are defined by how to define answers and how to actually answer. In this example, the answer field consist of 4 alternatives, where one of them is correct. Note, clicking on the answer field will give you different options in the panel to the right. The options available varies for the different question types.
- Scoring. This is where the scoring for the question is defined. For manually evaluated questions, the maximum score that can be achieved on the question should be defined. For automatically evaluated questions, there are different options. For more information, see the pages
- Main illustration. For more information, see the page "Main illustration"
- PDF panel. For more information, see the page "PDF Panel"
- Labels. You can add labels in order to easily find the questions by searching.
More about creating questions: